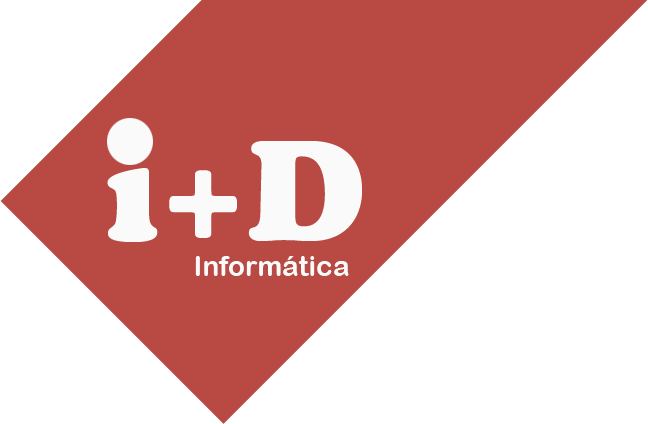Quienes somos
Nuestro Software
En i+D Informática disponemos de un departamento de programación en el que sus proyectos se hacen realidad. Programas sencillos, intuitivos y amigables. Disponemos de una amplia biblioteca de programas diseñados por nuestro departamento, siempre usando las últimas tecnologías:
Características comunes a todos los programas
- Programación nativa en 32 bits.
- Funcionan en cualquier ordenador con Windows XP, Windows Vista, Windows 7, Windows 8 y Windows 10.
- Adaptables y personalizables según las necesidades de su empresa.
- Funcionamiento en red (Servidores Windows 2xxx y Linux).
- Entornos Monousuario / Multiusuario.
- Personalización de informes.
- Enlace con los programas de contabilidad más vendidos en el mercado.
- Soporte On-line.
- Telemantenimiento (opcional).
- Actualizaciones automáticas por Internet.
- Ampliación de Garantía (opcional).
- Servicio de Mantenimiento, con acceso a las últimas versiones.
Requisitos
Configuración mínima
- AMD Duron, Pentium III
- 128 Mb RAM
- 50 Mb de espacio libre
- Impresora láser o tinta
- Monitor con resolución de 1024x768
Configuración recomendada
- Windows Vista, 7 ó 2008 Server
- AMD Atlhon , Pentium IV
- 512 Mb RAM
- 100 Mb de espacio libre
- Impresora láser color
- Monitor con resolución de 1024x768 ó superior
Si va a utilizar el programa en un servidor de RED, se recomienda duplicar al menos la configuración recomendada, así como utilizar una versión de Windows para funcionar como servidor de RED (Windows 2000 Server / Windows 2003 Server).
Instalar una DEMO
- Después de descargar la DEMO o rebirbirla en cdrom, procederemos a la instalación de la misma. Localizamos la carpeta donde hemos guardado el fichero descargado. En caso de haberla recibido en cdrom este se ejecutará automáticamente, solo necesitamos escoger la opción de instalar el programa (normalmente la primera opción del menu del cdrom).
- Ejecutamos el fichero.
- Pantalla de bienvenida. Pulsamos "Siguiente".
- Pantalla de Acuerdo de Licencia. Leemos detenidamente la licencia de uso y si estamos de acuerdo, marcamos la casilla correspondiente. Si no marcamos esta casilla no se activará el botón de Siguiente.
- Tercera pantalla de Información de Usuario. En esta pantalla introducimos nuestros datos: nombre usuario y organización.
- Selección de Carpeta de destino. En esta pantalla seleccionaremos donde queremos instalar el programa. Se recomienda instalarlo dentro de la carpeta de "Archivos de programa".
- Selección de la carpeta del Menú de Inicio. En esta pantalla seleccionamos el nombre del Menú que deseamos crear. Se recomienda no cambiarlo.
- Tareas Adicionales. En esta pantalla podemos seleccionar que partes del programa deseamos instalar. Por defecto se instalará el programa completo. AVISO: si hace una "Instalación Completa" o selecciona "Base de Datos y Tablas" y usted tenia previamente datos, estos serán BORRADOS con la instalación.
- Listo para instalar. En esta pantalla confirmaremos nuestras selecciones previas y si todo esta correcto pulsaremos Siguiente.
- Instalando. Esta pantalla nos informa del progreso de la instalación.
- Pantalla Final. Una vez finalizada la instalación aparecerá esta ventana confirmándonos que la instalación ha finalizado. Aparecerá un nuevo menú con las opciones del programa que hemos seleccionado y icono en el escritorio para el acceso rápido al programa. LA INSTALACIÓN HA FINALIZADO.
- En la primera ejecución del programa nos aparecerá una ventana para que introduzcamos nuestra licencia de uso del programa. Si no tenemos dicha licencia, porque estamos evaluando el programa, introduciremos la palabra DEMO en todos los campos de la pantalla.
- Una vez instalada la licencia de usa el programa terminará la ejecución automáticamente. Volvemos a ejecutar el programa y ya estamos listos para funcionar. Si tiene alguna duda o problema con la instalación no dude en ponerse en contacto con nosotros por e-mail, teléfono o fax. Le atenderemos gustosamente.
Copias de seguridad